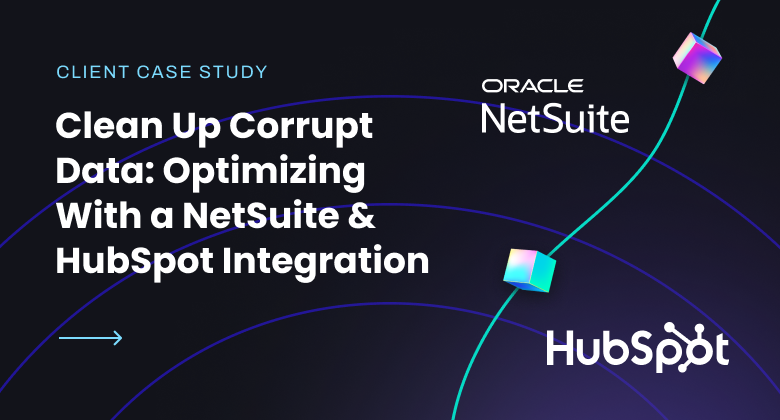HubSpot Integrations Technology
Guide to Using the HubSpot API
06/17/2024 • 10 min read • Written by Lynton Team
Table of Contents
HubSpot has long been a cornerstone in CRM and marketing, providing businesses with the tools to attract, engage, and delight customers. Its user-friendly interface and robust features make it a favorite among marketers and sales teams alike. However, the true power of HubSpot lies beneath the surface in its ability to be enhanced and extended through Application Programming Interfaces (APIs).
In this detailed guide, we'll explore the HubSpot API, its various use cases, and how to get started. Let's dive in!
What is an API?
Before discussing the specifics of the HubSpot API, it's essential to understand what an API is. An API, or Application Programming Interface, is a set of rules and protocols that allow different software applications to communicate.
APIs enable developers to access specific functionalities or data from an application, service, or platform without needing to understand the system's internal workings. Essentially, APIs act as intermediaries that facilitate seamless interaction between disparate systems.
Introduction to the HubSpot API
The HubSpot API is a collection of RESTful APIs that provide programmatic access to various features and data within the HubSpot platform. HubSpot offers several APIs, including the CRM API, Marketing API, Sales API, and Service API, each designed to cater to different aspects of the platform's capabilities.
By leveraging these APIs, businesses can automate tasks, integrate HubSpot with other tools, and customize their HubSpot experience to meet their specific needs better.
Read More: HubSpot Integrations: How to Seamlessly Connect Your Digital Tools
Why the HubSpot API Exists
The primary purpose of the HubSpot API is to enhance the flexibility and scalability of the HubSpot platform. While HubSpot provides a comprehensive suite of out-of-the-box tools, every business has unique requirements and workflows.
The HubSpot API exists to allow developers to tailor the platform to their specific requirements, ensuring that businesses can fully leverage HubSpot's capabilities in a way that aligns with their goals. Whether integrating with third-party applications, automating repetitive tasks, or building custom functionality, the HubSpot API opens up a world of possibilities.
Use Cases of the HubSpot API
The HubSpot API offers a diverse range of applications, enabling businesses to automate processes, enhance CRM functionality, and streamline operations across marketing, sales, and service functions. Here are some of the many ways the HubSpot API can be utilized to drive business success:
Automating Marketing Campaigns
One of the most common applications of the HubSpot API is automating marketing campaigns. By leveraging the Marketing API, businesses can programmatically create, update, and manage marketing assets such as emails, landing pages, and workflows. This automation saves time and ensures consistency and accuracy across campaigns.
Ways to automate marketing campaigns include:
- Automatically segmenting contact lists based on behavior and engagement.
- Scheduling and sending personalized email campaigns triggered by user actions.
- Creating dynamic landing pages that adjust content based on visitor data.
- Updating social media posts and monitoring engagement in real-time.
- Implementing A/B testing for emails and landing pages to optimize performance.
- Generating comprehensive campaign reports that track key metrics and ROI.
- Syncing marketing data across different platforms to maintain consistency.
- Automating follow-ups with leads who have shown interest but have not converted.
Is Your Tech Stack Working for You? Take Our Quick Assessment
Enhancing CRM Functionality
The CRM API allows businesses to integrate HubSpot's CRM capabilities with other tools and systems. This integration ensures that sales teams can access the most up-to-date information, enabling them to work more efficiently and effectively.
Enhancements to CRM functionality might include:
- Synchronizing contact and deal information with external CRM systems.
- Automating the creation of tasks and reminders based on sales activities.
- Integrating with VoIP systems to log calls and capture conversation data.
- Personalizing outreach via email sequences and customized messaging based on behavior.
- Enabling real-time notifications for sales reps when prospects take key actions.
- Updating CRM records based on interactions tracked in other systems, such as emails and meetings.
- Creating custom dashboards that visualize sales pipeline health and performance metrics.
- Syncing data from eCommerce platforms to track customer purchases and behaviors.
- Implementing lead scoring systems that automatically update based on interactions.
Read More: Everything You Wanted to Know About HubSpot Onboarding
Enhancing Website Functionality with the HubSpot API
Integrating the HubSpot API with various CMS platforms can significantly enhance website functionality, enabling seamless data flow and improved user experiences. Here’s how you can leverage the API with popular CMS platforms:
Using HubSpot API with WordPress:
- Embedding HubSpot forms in WordPress pages to capture leads.
- Automatically creating HubSpot contacts from WordPress form submissions.
- Syncing WordPress user registration data with HubSpot contact properties.
- Displaying dynamic content on WordPress based on HubSpot CRM data.
- Using HubSpot tracking code to monitor visitor behavior on WordPress sites.
- Creating personalized user experiences on WordPress based on HubSpot insights.
Using HubSpot API with Wix:
- Integrating Wix forms with HubSpot to capture and manage leads in the CRM.
- Syncing Wix eCommerce data with HubSpot to track customer purchases and behavior.
- Creating personalized email campaigns based on Wix user activity and HubSpot data.
- Displaying targeted content on Wix sites based on HubSpot segmentation.
- Automating follow-up emails and communications based on Wix form submissions.
- Tracking and analyzing user interactions on Wix to refine marketing strategies.
Using HubSpot API with Squarespace:
- Capturing leads from Squarespace forms and syncing them with HubSpot CRM.
- Tracking visitor interactions on Squarespace sites and updating HubSpot contact records.
- Automating email campaigns in HubSpot based on actions taken on Squarespace.
- Building custom dashboards in HubSpot to monitor Squarespace site performance.
- Personalizing content on Squarespace based on HubSpot CRM data.
- Integrating Squarespace eCommerce transactions with HubSpot for comprehensive customer insights.
Read More: Comparing HubSpot to Wix and Squarespace
Streamlining Customer Support
Businesses can enhance customer support operations with the Service API by integrating HubSpot's service tools with other support systems. This integration enables support teams to manage tickets, track customer interactions, and provide timely assistance, all from a single platform.
Approaches to streamlining customer support include:
- Automatically generating support tickets from customer inquiries via email or chat.
- Integrating with knowledge base systems to provide instant solutions to common issues.
- Synchronizing support ticket data with project management tools for efficient tracking.
- Enabling automated follow-ups and satisfaction surveys after support interactions.
- Implementing chatbot solutions that leverage HubSpot data for personalized support.
- Creating detailed support performance reports to identify trends and areas for improvement.
- Automating the escalation of high-priority tickets to ensure timely resolution.
- Integrating with CRM systems to provide support agents with comprehensive customer histories.
Read More: Data-Driven Integrated Marketing: Unleashing the Power of Strategy, Technology, and Transparency
Custom Reporting and Analytics
The HubSpot API also enables businesses to create custom reports and analytics dashboards. Accessing HubSpot's data programmatically, companies can build tailored reports that provide deeper insights into their marketing, sales, and service performance. This level of customization ensures that companies can make data-driven decisions that drive growth.
Custom reporting and analytics can involve:
- Creating detailed sales performance dashboards that track individual and team metrics.
- Building marketing attribution reports to understand the impact of various campaigns.
- Analyzing customer lifecycle stages and identifying conversion bottlenecks.
- Integrating with business intelligence tools to visualize HubSpot data alongside other datasets.
- Generating custom reports that combine data from multiple HubSpot hubs (Marketing, Sales, Service).
- Developing automated reporting solutions that provide real-time insights to stakeholders.
- Customizing dashboards to display KPIs relevant to specific business units.
- Tracking the effectiveness of different sales and marketing strategies through comprehensive analytics.
Improving Financial Insights
The Accounting Extension API is a powerful tool that allows businesses to integrate HubSpot with accounting software. This integration enhances financial insights and streamlines accounting processes.
You can improve financial insights through:
- Syncing customer invoices from accounting software to HubSpot CRM.
- Automating the creation of billing records in accounting systems based on HubSpot deal stages.
- Providing sales teams with visibility into outstanding invoices and payment status.
- Generating financial reports that combine sales and accounting data for comprehensive insights.
- Automatically updating customer payment statuses in HubSpot based on accounting software updates.
- Creating alerts for overdue invoices and integrating payment reminders into sales workflows.
- Tracking financial performance metrics alongside sales data for holistic business insights.
- Streamlining the reconciliation process by integrating transactional data between HubSpot and accounting systems.
Custom Integrations and Data Syncing
Custom integrations and data syncing are critical for businesses looking to create a seamless flow of information across their tech stack. The HubSpot API facilitates these integrations, ensuring that data is accurate and accessible when needed.
Examples of custom integrations and data syncing include:
- Syncing contact and deal information between HubSpot and ERP systems.
- Integrating HubSpot with email marketing platforms to ensure consistent contact lists.
- Connecting HubSpot with event management software to track attendee interactions and follow-ups.
- Automating data transfers between HubSpot and third-party analytics tools for comprehensive reporting.
- Creating custom coded workflows that update HubSpot records based on data from other business systems.
- Developing middleware solutions that facilitate real-time data syncing between HubSpot and other platforms.
- Integrating HubSpot with customer feedback tools to aggregate insights and improve service.
- Syncing marketing campaign data between HubSpot and advertising platforms for better ROI tracking.
Ready to Dive Deeper on Integration Topics? Subscribe to Our Video Library!
Getting Started with the HubSpot API: Obtaining API Keys
You'll need an API key to start using the HubSpot API. This key is a unique identifier that allows you to authenticate your requests to the HubSpot API. You can generate API keys from your HubSpot account settings. Keeping your API key secure is vital, as it provides access to your HubSpot data.
Understanding API Endpoints
The HubSpot API is organized into various endpoints, each corresponding to different features and functionalities. For example, the CRM API has endpoints for managing contacts, companies, deals, and more. Familiarizing yourself with the available endpoints and their respective methods (GET, POST, PUT, DELETE) is crucial for effectively utilizing the HubSpot API.
Making API Requests
API requests to the HubSpot API are made over HTTP. Each request includes a URL specifying the endpoint, required parameters, and headers for authentication. For example, a GET request to retrieve a list of contacts might look like this:
GET https://api.hubapi.com/crm/v3/objects/contacts?hapikey=YOUR_API_KEY
Handling API Responses
The HubSpot API returns responses in JSON format. These responses contain the data requested, as well as any relevant metadata. It's essential to handle these responses correctly, parse the JSON data, and implement error handling to manage any issues.
Tips and Best Practices for Developers Using the HubSpot API
Developers aiming to maximize the efficiency and effectiveness of their integrations with the HubSpot API can benefit from the following tips and best practices:
- Understand Rate Limits: Be aware of HubSpot's rate limits to avoid throttling. Plan your API calls accordingly and implement exponential backoff strategies for retries.
- Use OAuth: Consider using OAuth for authentication over API keys, especially for applications that require higher security and user permissions.
- Leverage Webhooks: Utilize HubSpot webhooks to get real-time updates on data changes instead of making frequent API calls to check for updates.
- Error Handling: Implement robust error handling to manage API call failures gracefully, provide meaningful feedback to users, or trigger appropriate workflows.
- Pagination: When dealing with large datasets, use pagination to handle data in chunks, ensuring efficient data processing and avoiding timeouts.
- Keep Up with API Updates: Regularly check HubSpot's API documentation and changelog for updates and deprecations to keep your integrations up-to-date.
- Optimize API Calls: When possible, combine multiple operations into a single API call to reduce the number of requests and improve performance.
- Data Mapping: To maintain data integrity and consistency, ensure proper data mapping between HubSpot and your application.
- Testing: Thoroughly test your API integrations in a HubSpot sandbox environment before deploying to production to catch and fix any issues early.
- Documentation: Maintain clear and detailed documentation of your processes and endpoints to facilitate easier maintenance and updates.
Wrapping Up
The HubSpot API is a powerful tool that unlocks many possibilities for businesses looking to enhance their operations, streamline processes, and drive growth.
If you're looking to harness the full potential of the HubSpot API or need assistance with any aspect of integration, reach out to the Lynton team. With our extensive experience and deep understanding of HubSpot and API integrations, we can help you achieve your business goals and maximize your investment in HubSpot.
By: Lynton Team
Lynton is an innovation agency with over 25 years of digital experience, helping organizations tackle marketing challenges, embrace new technologies, and drive growth. We combine creative strategy with technical expertise to build smarter websites, integrate systems, and turn data into actionable results.
You May Also Like

Integrations
What to Know About Out-of-the-Box Integrations vs. Custom Integrations
Do you need an out-of-the-box or custom integration? Discover what's involved in each and how your company should choose betw...
Keep Reading
Integrations
Your Guide to Integrating HubSpot with Classy
Discover how combining the vital information in your Classy CRM system with the power of HubSpot’s marketing automation can b...
Keep Reading
Integrations
How to Integrate Restaurant Software with HubSpot
Learn how integrating OpenTable and OneDine with HubSpot can impact your restaurant marketing, enabling personalized campaign...
Keep ReadingSubscribe Today